携帯からアクセス
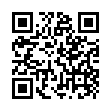
ブログランキング
 投稿フィード(RSS2)
投稿フィード(RSS2)- Android Flash Player セキュリティアップデート 2013年2月13日
- Up-to-Dateプログラムで OS X を Mountain Lion へ無料アップグレード 2012年9月19日
- iPhone のデザインはやっぱり素晴らしい 2012年8月17日
- Mac classic OS エミュレーター for Android 2012年6月19日
- ダック!ダック!僕はどこまでもついていくよ 2012年6月19日
- aTV Flash(Black) 1.6 リリース 2012年6月3日
リンクサイト
アクセス Top 6
投稿カレンダー
2025年10月 月 火 水 木 金 土 日 1 2 3 4 5 6 7 8 9 10 11 12 13 14 15 16 17 18 19 20 21 22 23 24 25 26 27 28 29 30 31 -
最近の投稿
最近のコメント
サイト内検索
投稿カテゴリー
管理
「HowTo」カテゴリーアーカイブ
Up-to-Dateプログラムで OS X を Mountain Lion へ無料アップグレード
via How to create a bootable, backup Mountain Lion install disk. 家の奥様の Sony VAIO君も、もう6年位使っていてさすがに動画編集は辛いというかまと … 続きを読む
PostgreSQL でリモート接続
最近、MySQL ばかり使っているので、PostgresSQL をサクっとインストールしてみようと思ったら思いの外、時間がかかったので設定のメモ。 今回は Fedora 君に入れたので yum install postg … 続きを読む
Untethered jailbreak iOS 5.0.1 での iBooks クラッシュ対処
記事元: iBooks Crash Fix After jailbreaking iOS 5.0.1 Untethered [How To]. Untethered jailbreak iOS 5.0.1 で、iBook … 続きを読む
UniBeast で hackintosh
記事元: It Just Got Really Easy to Install Mac OS X Lion on Your Hackintosh. Mac OS X Lion が PC にインストール出来る Hackin … 続きを読む
iOS5 で絵文字入力
記事元: How to Get Emoji Icons on iOS 5 [No Jailbreak Required]. ベーシック言語が日本語だと、自動的に追加される “Emoji” キーボー … 続きを読む
iOS5 説明書を読まないと使わないかも機能
記事元: Use the Camera from Lock Screen in iOS 5. iOS5になって、Lock 中からカメラが起動できるようになりました。こりゃ便利と思いましたが何故か iOS5 にしてもカメラ … 続きを読む
カテゴリー: HowTo, iPhone, iPod touch
コメントする
