携帯からアクセス
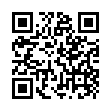
ブログランキング
 投稿フィード(RSS2)
投稿フィード(RSS2)- Android Flash Player セキュリティアップデート 2013年2月13日
- Up-to-Dateプログラムで OS X を Mountain Lion へ無料アップグレード 2012年9月19日
- iPhone のデザインはやっぱり素晴らしい 2012年8月17日
- Mac classic OS エミュレーター for Android 2012年6月19日
- ダック!ダック!僕はどこまでもついていくよ 2012年6月19日
- aTV Flash(Black) 1.6 リリース 2012年6月3日
リンクサイト
アクセス Top 6
投稿カレンダー
2025年11月 月 火 水 木 金 土 日 1 2 3 4 5 6 7 8 9 10 11 12 13 14 15 16 17 18 19 20 21 22 23 24 25 26 27 28 29 30 -
最近の投稿
最近のコメント
サイト内検索
投稿カテゴリー
管理
「HowTo」カテゴリーアーカイブ
iMovie for iPhone/iPad の直感的でない2つの操作
iMovie for iPhone/iPad 使ってますか?。簡単に動画の編集ができていいのですが、iOS ではファイルという概念が隠蔽されているので、ちょっと直感的にできない操作がありますね。オンラインマニュアルなんて … 続きを読む
Mac OS X Lion の再ダウンロード方法
記事元: Re-Download Mac OS X Lion from the App Store. Mac OS X Lion のインストール App って Mac app Store からダウンロードして、そのままイ … 続きを読む
画面を動画記録して共有しよう
記事元:Lion’s QuickTime Player: Screen Recording Improvements and New Sharing Features. QuickTime Player って画面の録画で … 続きを読む
Mac の音声読み上げに日本語 kyokoさんを追加
記事元: How to Add New Voices to Mac OS X Lion. Mac OS X Lion では、マルチリンガル音声に対応していて、音声読み上げに日本語が喋れる”kyoko̶ … 続きを読む
Lion で ホームの ~/Library が見えないとお嘆きのあなたへ
記事元: Access User ~/Library Folder in OS X Lion. OS X Lion では、ホームフォルダの「ライブラリ」フォルダが見えない状態になっています(無くなった訳ではありません)。 … 続きを読む
