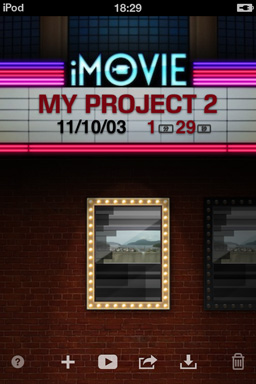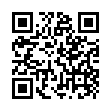iMovie for iPhone/iPad 使ってますか?。簡単に動画の編集ができていいのですが、iOS ではファイルという概念が隠蔽されているので、ちょっと直感的にできない操作がありますね。オンラインマニュアルなんていつものごとく斜め読みだし…。今回あれ?これどうするの?という操作でちょっと悩んだので、メモっておきます。
- プロジェクトのコピー
- PC の動画を iMovie で編集する
(1) については、マニュアルにも書いてありますが、「共有」の項目にあるので探しちゃいました。プロジェクトの「削除」は簡単にできますが、コピーするには iTunes で PC へ転送して、書き戻す必要があります iOS では普通の作法で、コピーする概念自体が「〜へ書き出す」ですから PC を使い慣れていると直感的に分かりにくいです(iOS アプリを使い慣れてると普通のことかな?)。
プロジェクトを複製するには:
- プロジェクト画面が表示されていない場合は、ビューアの上の左上隅にある「マイプロジェクト」ボタンをタップします。
- 複製したいプロジェクトのサムネールを、スクロールして中央に配置します。
- 画面の下部にある「送信」ボタン
 をタップします。
をタップします。 - 「iTunes」をタップし、書き出しが完了したメッセージが表示されたら「OK」をタップします。
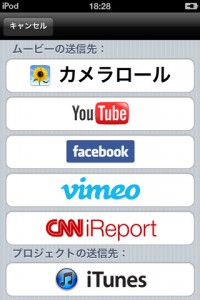
「iTunes」の App には、書き出されたプロジェクトファイルが表示されます。これを保存して、別の PC へ持っていくこともできます。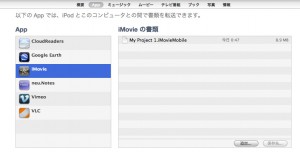 (クリックで拡大)
(クリックで拡大) - そのままプロジェクト画面で「読み込み」ボタン
 をタップし、「iTunes」に送信したプロジェクトの名前をタップします。
をタップし、「iTunes」に送信したプロジェクトの名前をタップします。
と言うことで iDevice 自力ではできないということですね。
(2) PC の動画を iMovie で編集する。は マニュアルには載ってません。iTunes の「ムービー」フォルダに動画を入れて同期しても「ビデオ」で見られるだけで、iMovie では使えません。google 先生に聞くと Vimeo を使用したり、幾つか方法が見つかりますが、iOS4.3 では、「写真」から動画を転送すれば、iMovie のビデオから使用することができました。
- iMovie で使用する動画は、H.264コーディックで、mp4コンテナとして作成しておきます。
- iTunes で 動画を転送するデバイスを選択します。
- 「写真」で、写真の共有元に「フォルダ」を指定して、「ビデオを含める」にチェックを入れます。同期するフォルダを選択し、そのファルダの中に iMovie で使用する動画を入れておきます。
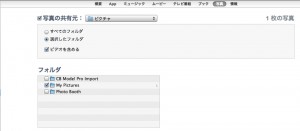 (クリックで拡大)
(クリックで拡大) - 上の場合、「ピクチャフォルダ – My Pictures」の中に動画を入れます。
- 「同期」します。
これで OK。iMovie の「ビデオ」に編集したい動画が表示されます。iMovie は「写真」の仲間なんですね。