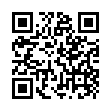記事元: Launches Cloud Print for iOS Devices.
Google はモバイル版の Googleドキュメント(以下 Google Docs)と Gmail について Cloud Print(クラウドプリント)のベータテストを開始しました。iOS3 以上また Android2.1以上に対応しています。
記事では、米国の英語圏向けリリースとありますが、日本語の設定ページもあり、簡単なテキストなら日本語もちゃんと印刷されました。Apple の AirPrint は基本的にローカルネットワークが対象ですが、Google Cloud Print なら、プリンターがインターネット上に接続させていれば、どのプリンターにも印刷することが出来ます。
しかし、まだ Cloud Print は Lab 扱いのベータ版です。Windows に接続されたプリンターしかサポートしていません(ちょっと残念)。今回テストした環境は以下の通りです。
iPad(iOS4.2.1) ----------------------> Google Docs (print) | | Windows7 <--------- Google Chrome ---------+ | (無線LAN) | Canon iP5200R
ちなみに、今回 iPad と Windows7 そしてプリンターは、ルーター内のローカル環境にあります。
必要な環境は、Windows 7, Vista, or XP とそこに接続されたプリンター。Windows には Cloudprint デベロッパー版の Google Chrome ブラウザのインストールが必要です。また、Google Docs と Gmail しかサポートしていないため当然のことながら、Gmail アカウントが必要です。
デベロッパー版の Google Chromeブラウザをインストールして起動します。右上の設定(スパナーアイコン)をクリックしてオプションから「高度な設定」タブを開きます。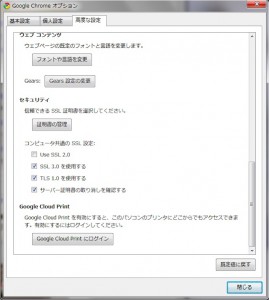 (以下、クリックで拡大)
(以下、クリックで拡大)
一番下に、Google Cloud Print の項目が有るので Google Cloud Print にログインを押下します。
Google のログインページが表示されるので、印刷したいドキュメントのある(モバイルデバイスでログインする) Gmail アカウントでログインします。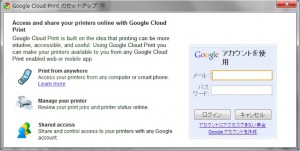
ログインに成功すると、Google Cloud Print の使用が可能になります。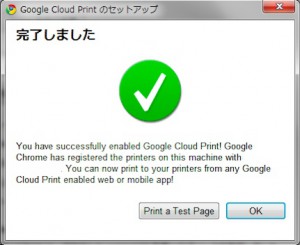
ちなみに “Print a Test Page” からテストプリントしてもプリンターが見つからずプリントできませんでした。気にせず続けます。
設定を以下の様にしろと書いてあるので、セキュリティの設定を変更します。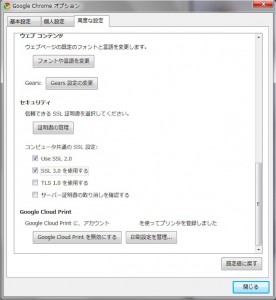
「印刷設定を管理…」ボタンを押下すると印刷の管理画面が表示されます。Windows へ接続されているプリンターの一覧が見えるはずです。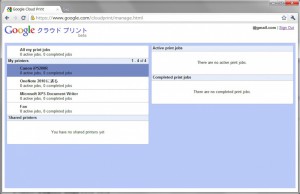
さて、この状態で、iPad から Google Docs へ先程の Gmail アカウントでログインします。印刷したいドキュメントを選択してプリントを実行するとちゃんと、Windows に接続されているプリンター一覧が見られます。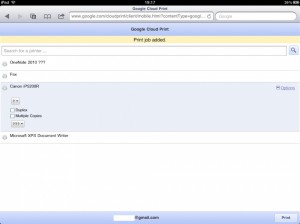
プリンターを選択して、右下の「Print」をタップすれば、ドキュメントが印刷されます(日本語も印字できました)。
Gmail の場合、添付ファイルの PDF や Word Doc も印刷できるようなことが書いてあります。
が、現状 Google クラウド内の文章しか対応していないですし、Windows 経由でしか印刷できないので、ほとんど意味ないです(直接 WIndows Google Chrome ブラウザで見て印刷すれば良いだけなので…)、これから他のクラウドサービスと融合したり、直接 Cloud Print できるプリンターが発売されれば面白い展開になると思います。
XMPP の push 通知も使うようですが、ちょっと見る限り、HTTP プロトコルを使った Web ベースで構築されているので、現在のインターネットとの親和性は良いのではないかと思います。
![]() VLC media player1.1.6 がリリースされています。修正内容は Release note を御覧ください。
VLC media player1.1.6 がリリースされています。修正内容は Release note を御覧ください。